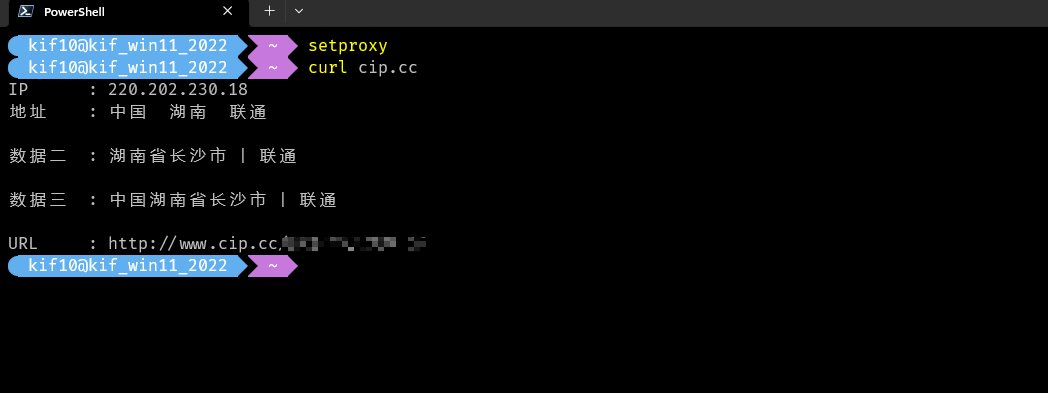个人博客搭建(3):Typora+PicGo+Github/Gitee搭建免费稳定的图床

个人博客搭建(3):Typora+PicGo+Github/Gitee搭建免费稳定的图床
kifPicGo
一个用于快速上传图片并获取图片URL链接的工具
PicGo官网:PicGo
下载:仓库地址
按照官方安装方法安装
注:在安装的时候安装目录千万不能选C:\Program Files\下的任何地方,因为PicGo无法解析这一路径,如果你不知道安装在哪里的话,选择仅为我安装,否则在设置Typora时会出现错误:
Github仓库图床
新建Public Github仓库
创建Repository
点击”New repository”按钮,仓库名字随意
新生成一个Personal access tokens
生成一个Token用于操作GitHub repositorySettings --> Developer Settings --> Personal access tokens

生成Token
会生成如上图的一串token,这串token之后不会再显示,所以第一次看到的时候,可以建个文本文件保存,忘记了只有重新生成,每次都不一样。
PicGo配置
配置Github图床
填写说明
仓库名:按照“账户名/仓库名的格式填写”,比如我的是wkif/ImageHosting
分支名:填写master
TOKEN:Token粘贴在这里
路径:可留空,如需自己填写记得末尾加上/
设定自定义域名:自定义域名的作用是在上传图片后成功后,PicGo会将“自定义域名+上传的图片名”生成的访问链接,放到剪切板上,这里我用到了jsdeliver 的免费CDN加速,自定义域名需要按照这样去填写:https://cdn.jsdelivr.net/账户名/仓库名/master,比如我的是:https://cdn.jsdelivr.net/gh/wkif/ImageHosting
Typora配置PicGo
下载Typora
配置
验证设置是否正确
错误解决
错误1:
failed to launch PicGo app: Command failed: C:\Program Files\PicGo\PicGo.exe 'C:\Program' �����ڲ����ⲿ���Ҳ���ǿ����еij��� ���������ļ���
前面提到的安装的问题,不要放在c盘下
错误2:
`
Failed to fetch
`
way: